|
|
Post by Cindy on Apr 22, 2015 11:40:26 GMT -5
If you have trouble logging in or registering, please go here for help:
I don't control that part of the board so cannot help you with it, so telling me about it won't help. But the folks at proboards seem to be very good at helping with any kind of problem related to the board.
There is also a forum "help" guide that tells you how to do everything. It's located here:
www.proboards.com/forum-help-guide
Please feel free to post anything you'd like to in this forum: News, prayer requests, videos, etc. Notice that the create thread link is on the right hand side of the forum instead of the left like it was on our old one. I think, if I set it up right, that any videos you want to post will automatically be embedded in your post for you. Yep, just checked it. It's one of the buttons at the top there. It will embed all of these for you:
CollegeHumor
Dailymotion
Metacafe
MySpace videos
Twitch.tv
UStream
Veoh
Vimeo
YouTube
Imgur GIFV
And any direct link to .wmv / .avi / .mpg / .mov / .mp4 / .ogv / .webm
What I'd suggest is to start a new thread, so that your post is blank, and then try clicking on each of the above buttons just to see what they do. Or you can just play with it right here in this thread! This board does offer some pretty neat things, like posting instagram pictures for you etc. But you won't know what it does, if you don't try clicking the buttons to see what they do. Honestly, that's how I figure things out LOL Play with the font face and size and the color and everything else too. Of course for that you'll have to type a few words first.
Here's some examples of what you can do, and much easier then on our old board: here's a you tube video
I don't have instagram or those other things that are on the last button with the arrows so I can't show you those, sorry.
I'm not sure what "member name" thing does but I think it's like a private message. I'll have to check on that more later lol
You can still use your smiley pads and for those who don't have one, you can easily insert images.
You can also put some bbcode in your profile (you have to click edit profile) and determine how you want your posts to appear every time you post. Because of that, I don't have to add any bb code to my posts to make them bold or this color. it's done automatically for me. But, let's say I want to change it in part of the post or say I haven't set up my profile that way. Then I could play with the stuff in here:I could do thisor thisor thisor thator notor whateverI wanted to.Then, if I wanted to change it in my profile,
I'd just copy the code and paste it in my profile!
You can even put a table with rows and columns into your post if you want to!
Notice at the very bottom of you post, (when you're writing it) there are two tabs on the left. One says "preview" and the other says "bbcode". You can type in either one. If you use the bbcode tab then you'll see the codes as they're added, then you can switch to preview to see what it looks like. You can switch back and forth without losing anything.
So have fun playing!
Oh and if you don't want to be inundated with emails, don't panic! Just go to the bottom of any email you get and click on unsubscribe. It will take you to a page with a list of things you can get emails for and you can change it there to whatever you want.
Oh and when you've submitted a post, you might notice that you can "like" someone else's post. Look at the top of each post. Well, just look around carefully and click on everything like I do and you'll figure it all out LOL
If you notice there is both a quick reply and a regular reply for every thread and post. The regular reply "button" is on the right hand side at the bottom of the last post.
Second, notice at the top of each opening post, every new thread, you'll see a box that says "actions". If you click it, it will give you many different things you can do:
You can bookmark it, go to the next thread or share it etc. Also, notice next to that drop down box (and this is on EVERY post, you can click quote, or you'll see the thumbs up picture. If you click on that, it will put a note at the top of the post saying that you like that post, and that's kind of nice to do for someone!
When a thread has more then one page, and you're looking for the link to the next page, we're all used to looking at the bottom, but on this board it's up at the top of the last post.
I know this is too small to read, but if you look up at the top of the last post, you'll see a grey bar, and on the left side of it, you'll see the word "prev" for "previous" greyed out if you're on page 1, then the numbers of the pages such as 1, 2, (and more if there are more pages then that) and then the word "next".
On the right hand side of that bar you'll see the "actions" drop down menu and a search bar, which is on every post as well. On this board it's easy to search the board or individual posts for whatever you want.
Last but not least, here's a link to the help page where you can learn how to add friends and all the other stuff offered on this board:
Help Guide
Now, for the BIG surprise! This board will save your posts! You don't have to worry about losing them! Even if you close it or whatever, just open a new reply and the board will tell you that it saved a draft and ask if you want to use it!
If you click on the settings tab (after you click edit profile) down toward the bottom you'll see:
Enable Drafts
Saves your posts periodically during creation.
with a yes or no place to click under it.
Make sure it's marked "yes" so it will save your posts, ok?
If you have trouble logging in or registering, please go here for help: support.proboards.com/board/74/users-members I don't control that part of the board so cannot help you with it, so telling me about it won't help. But the folks at proboards seem to be very good at helping with any kind of problem related to the board.
There is also a forum "help" guide that tells you how to do everything. It's located here:
www.proboards.com/forum-help-guide |
|
|
|
Post by sevenofnine on Apr 22, 2015 12:14:41 GMT -5
Yup I am so in on this part of this forum I may hangout part of the forum more often than any place
If you need just holla
|
|
|
|
Post by Cindy on Apr 22, 2015 13:03:11 GMT -5
If you notice there is both a quick reply and a regular reply for every thread and post. The regular reply "button" is on the right hand side at the bottom of the last post.
Second, notice at the top of each opening post, every new thread, you'll see a box that says "actions". If you click it, it will give you many different things you can do:
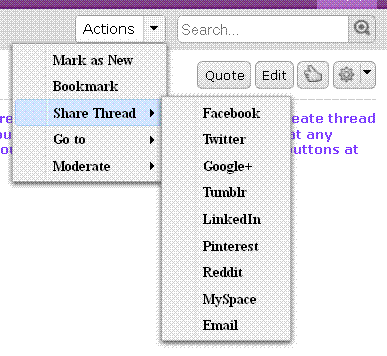
You can bookmark it, go to the next thread or share it etc. Also, notice next to that drop down box (and this is on EVERY post, you can click quote, or you'll see the thumbs up picture. If you click on that, it will put a note at the top of the post saying that you like that post, and that's kind of nice to do for someone!
Now, for the BIG surprise! This board will save your posts! You don't have to worry about losing them! Even if you close it or whatever, just open a new reply and the board will tell you that it saved a draft and ask if you want to use it!
|
|
|
|
Post by sevenofnine on Apr 22, 2015 17:34:18 GMT -5
WHOA I "update" my profile to put on my Facebook profile and Twitter not yet on Google hangout
|
|
|
|
Post by Cindy on Apr 23, 2015 10:54:52 GMT -5
When a thread has more then one page, and you're looking for the link to the next page, we're all used to looking at the bottom, but on this board it's up at the top of the last post.

I know this is too small to read, but if you look up at the top of the last post, you'll see a grey bar, and on the left side of it, you'll see the word "prev" for "previous" greyed out if you're on page 1, then the numbers of the pages such as 1, 2, (and more if there are more pages then that) and then the word "next".
On the right hand side of that bar you'll see the "actions" drop down menu and a search bar, which is on every post as well. On this board it's easy to search the board or individual posts for whatever you want.
I'll copy this to my first post too so that everyone who reads the first post will see this as well.
|
|
|
|
Post by sevenofnine on Apr 23, 2015 11:12:04 GMT -5
OH that cool thanks
|
|
|
|
Post by Cindy on Apr 23, 2015 11:18:08 GMT -5
You're welcome. Let me show you one last thing and after that, I'm going to leave it up to you guys to figure this place out lol. This information is on the help page I gave you the link to which is also at the top of the board in the navigation panel.
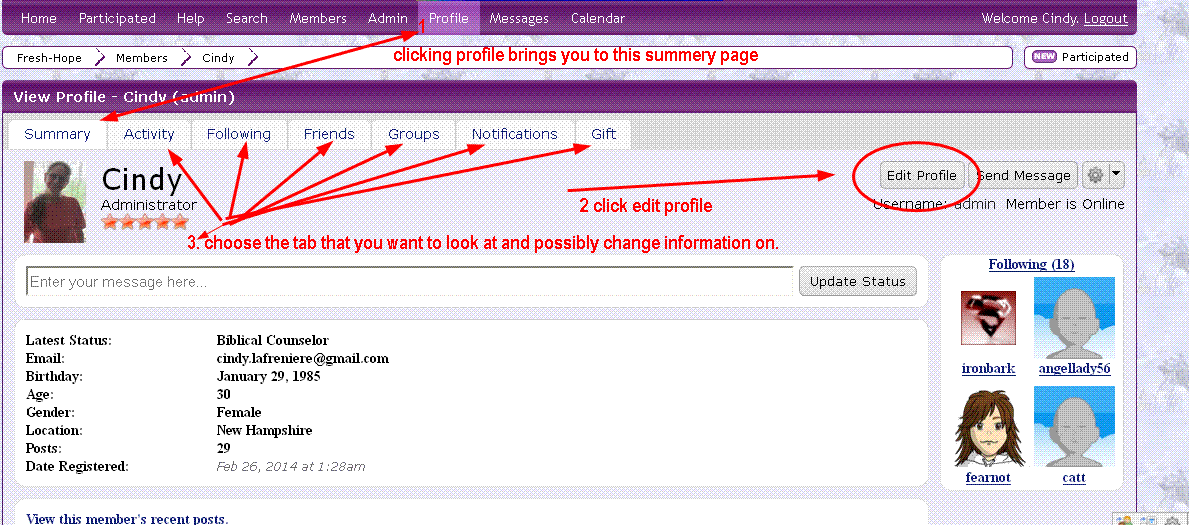
above you see my profile page. On the right it says "edit your profile." Where you see all the arrows pointing are tabs to different parts of your profile. To change a setting you have to click the edit button first, or you won't even be able to see where to change anything and when you've change something it's automatically saved for you. It's always a good idea to check your profile and discover how it's set up and see if you want or need to change anything.
Again, here's the link to the help guide: Help Guide where you can learn everything you need to know about:
Account Creation and Logging In
Threads, Posts, Polls, and Attachments
Bookmarks
Post Options
Search
Calendar
The Members List
Avatars
Viewing Profiles
Your Profile Information
Social Websites
Profile Preferences
Profile Privacy
Notification Options
Keyboard Shortcuts
Glossary
|
|
|
|
Post by Cindy on Apr 28, 2015 8:13:54 GMT -5
This board will save your posts so you won't have to worry about losing them!
But it will only do so IF YOU CHANGE YOUR SETTINGS IN YOUR PROFILE!
Then, even if you close it or whatever, just open a new reply and the board will tell you that it saved a draft and ask if you want to use it!
If you click on the settings tab (after you click edit profile) down toward the bottom you'll see:
Enable Drafts
Saves your posts periodically during creation.
with a yes or no place to click under it.
Make sure it's marked "yes" so it will save your posts, ok?
|
|
|
|
Post by Cindy on May 5, 2015 10:15:13 GMT -5
 I just added something so you can each have your own personal smileys as well as the ones the board supplies! There is a limit however, of 25 per person. Still, that's pretty good isn't it? I just installed it and added my smiles to my profile and am testing it here and now. And it works perfectly! I just added something so you can each have your own personal smileys as well as the ones the board supplies! There is a limit however, of 25 per person. Still, that's pretty good isn't it? I just installed it and added my smiles to my profile and am testing it here and now. And it works perfectly! 
This is what you do to save your own personal smileys: Go to your profile and click the edit button. Then click on the settings tab. Scroll down toward the bottom where I hope you've already checked to have the board save your posts as drafts so you don't lose them anymore  a bit under that one, you'll see a place for your personal smileys. Now the first time I tried to enter mine, it didn't save them, but I think that's just because I'd just installed it. The way it works is that you enter the url's of 5 of the smileys you want to save and click the "save settings" button at the bottom. It will pop up a little note saying saving smileys, you click OK, and it will give you 5 more boxes. You keep doing that until you have saved all 25 smileys that you want to keep on the board. a bit under that one, you'll see a place for your personal smileys. Now the first time I tried to enter mine, it didn't save them, but I think that's just because I'd just installed it. The way it works is that you enter the url's of 5 of the smileys you want to save and click the "save settings" button at the bottom. It will pop up a little note saying saving smileys, you click OK, and it will give you 5 more boxes. You keep doing that until you have saved all 25 smileys that you want to keep on the board.
When you want to use them in a post, you simply click on the smiley button, the same one that has the board's smileys, and you'll see your smileys and the board smileys too! Isn't that cool? I thought it would be nice to have some of our old smileys back, and this was the only way I could do it.
Now, let's say you want to add your own smileys but you've never saved any and you don't have a smiley pad or anything like that. What can you do? Easy! I'll simply give you a link to my ImgBB account to my smileys and you can add whichever ones you'd like to.
ibb.co/album/j9KqD4
Topic icons are back too. I couldn't make a default one like I did before though, so you'll have to choose one if you want one. |
|
|
|
Post by Cindy on May 8, 2015 11:51:42 GMT -5
I just added 216 Christian Avatars to the database for you all to choose from, so have fun! I chose one of them to be the default avatar, so if you suddenly see something different, that's why. If you don't want it as your avatar, all you have to do is go to your profile and click edit and then change it for the one you do want.
|
|
|
|
Post by Cindy on May 9, 2015 8:58:38 GMT -5
I just figured out something else about this board. If you look at the top at the navigation links they say "home", "new topics", "help", "search", "members", etc. When I added the icons, I noticed we didn't have the one that said "bookmarks". The reason we didn't have it is because I hadn't bookmarked anything!  So if it doesn't show up for you, it's because you haven't bookmarked anything yet either. This is how it works: So if it doesn't show up for you, it's because you haven't bookmarked anything yet either. This is how it works:
If you go to any thread, at the top of it there's a box that says, "actions". If you click on that, one of the options is to bookmark the thread. If you click on that, you'll see a little book on the left hand side of the post, alerting you that you've bookmarked that thread. As soon as you've bookmarked something on the board, the "bookmark" link will also appear at the top of the board, between profile and messages. Now, when you click on it, it will list any and all threads that you've bookmarked so you can just click on them to go to them.
By the way, this is the only "how to" thread we're going to have on the board. So whenever I add something or figure something out, I'll come to this thread to explain it.
|
|
|
|
Post by Cindy on May 11, 2015 12:24:00 GMT -5
How to send a Private Message:
You click on the link that says "messages" and if you want to send a new message, you click on the link that's on the right hand side of that page that says, "Create Message". You can see the arrows pointing to the link for Messages and then once you've clicked on that link, you'll see the one that says "create message". The 3rd arrow is pointing to a message that's already in my inbox. Obviously, if you want to reply to one that's in your inbox, you just click on it, and reply to it.
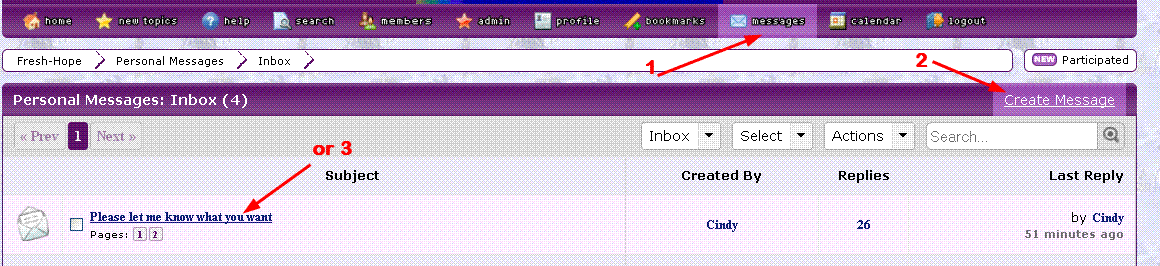
Once you've clicked on, "create message", you'll be taken to a page like the screenshot below. The arrow on the left points to a box that says "Enter a Username", which is where you put the name of the person or persons you want to send the message to. The arrow on the right points to a settings symbol and if you click on the arrow, you'll see the drop down box which the screenshot is showing. It gives you options for different ways you can send a group message, (when you're sending a message to more then one person at a time) If you are only sending the your PM to one person, then you don't need to mess with that at all.
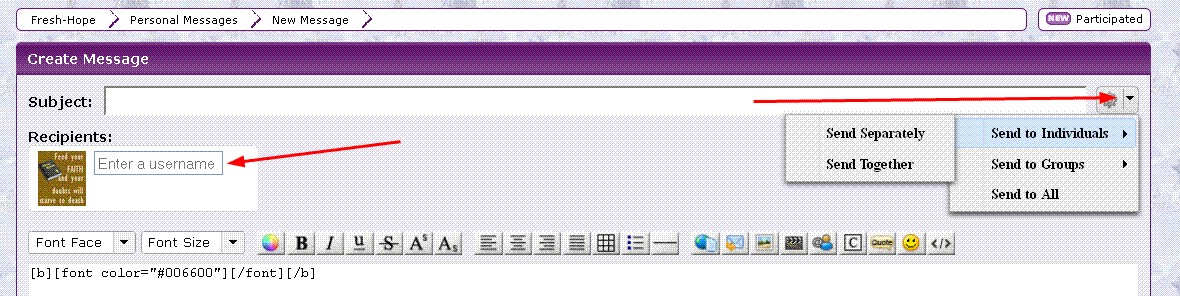
When you've finished writing your message, simply click "create message" on the bottom right hand side, and it will be sent.
More about Managing Private Messages
You have 3 different folders to store your messages in:
Your inbox, where you can see any message sent to you
outbox - where you can see any messages you've sent or replied to
and the archive folder, where you can store any that you want to keep.
If you hover your mouse over the link that says "Personal Messages", (which you see when you're on the page that lists your messages, which is called the inbox) you'll see a pop up that gives the option of going to one of the other folders. The pop up will list all 3 as in the screen shot below.

You'll also see 4 boxes at the top of the page. In the first box you'll see that it says, "in box", but if you click on the arrow for the drop down menu, it too will give you the option of going to the outbox or archive, as you can see in the screen shot below.

You can also label your PM's to make it easier to find what you want later. To do this, you click on the 3rd box that says "Actions". You'll see that the first option is "labels" and it takes you to "manage labels". Even if you haven't got any yet, you can click on the "manage labels" link and then choose to make one or more as shown below. Once you have created some labels, then you'll find other options available to you in the actions menu.

I realized that you may not know how to select messages, but it's really easy. If you hover your mouse over any private message, you'll see a little box appear to the left of it and the background color changes slightly, which I've tried to show in the screen shot below Just click on the box to select that PM.
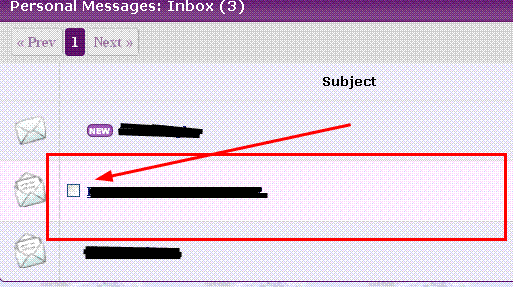
And of course there's another way to select them too. For this you look at the 2nd box at the top which says, "select", the drop down menu then gives you various ways you can select messages as shown below.
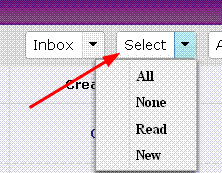
|
|
|
|
Post by Cindy on May 12, 2015 13:31:59 GMT -5
Everyone can post or start a thread in all the forums.
I really hope that people are actually reading this thread and that I'm not posting stuff that no one cares about....
|
|
|
|
Post by Brother Mark on May 15, 2015 2:13:39 GMT -5
Keep them coming!!
|
|
fearnot
Living With Pain
Posts: 8,383 
|
Post by fearnot on May 15, 2015 11:18:28 GMT -5
Cindy
You wrote ( I am still confused as to how to do this...I have read your directions a few times but still I am not getting it.
First of all when you wrote the sentence below was that word in red supposed to be....buy?
"You can also but some bbcode in your profile (you have to click edit profile) and determine how you want your posts to appear every time you post."
|
|
|
|
Post by Cindy on May 16, 2015 10:35:46 GMT -5
Cindy You wrote ( I am still confused as to how to do this...I have read your directions a few times but still I am not getting it. First of all when you wrote the sentence below was that word in red supposed to be.... buy? "You can also but some bbcode in your profile (you have to click edit profile) and determine how you want your posts to appear every time you post." [b][font color="#006600"] [/font][/b]
If you wanted yours to be just bold you would add this to your profile in that space:
[b] [/b]
If you don't choose a color it will always be black. Let's say you want yours to be bold and blue, then you'd add this code:
[b][font color="0000ff"] [/font][/b]
See what I mean?
|
|
fearnot
Living With Pain
Posts: 8,383 
|
Post by fearnot on May 19, 2015 10:08:57 GMT -5
Don't get frustrated with me but I went to edit profile and at the top it says Avatar personal social settings privacy notifications and badges.
So I have looked at most of them, but I thought the way to add the bb code would be somewhere in setting but I do not see it....
What am I missing or doing wrong :-(
Thank you again ahead of time.
|
|
|
|
Post by Cindy on May 20, 2015 8:54:10 GMT -5
Barbara, as soon as you go into your profile,on the right hand side you'll see a button that says "edit profile" you MUST click on that before doing anything or else the tabs you need to see won't show up. Then go to the "settings" tab, as shown below: Notice you must scroll down quite a ways before you'll see the box to put your code in:
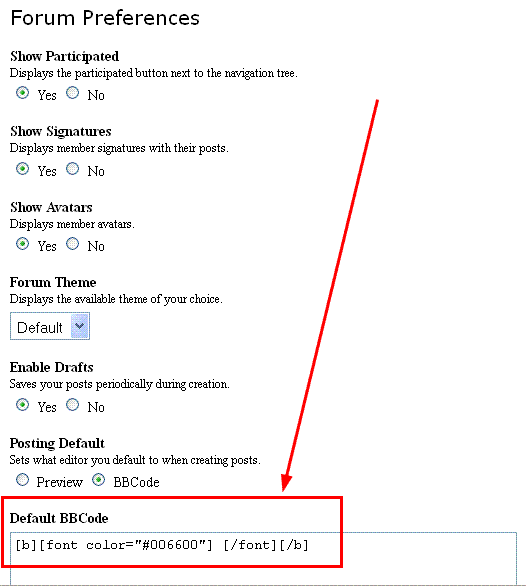
Look for the box that says: "Default BB Code"
Below the box for the code is still quite a bit of stuff as shown in the next two screen shots:
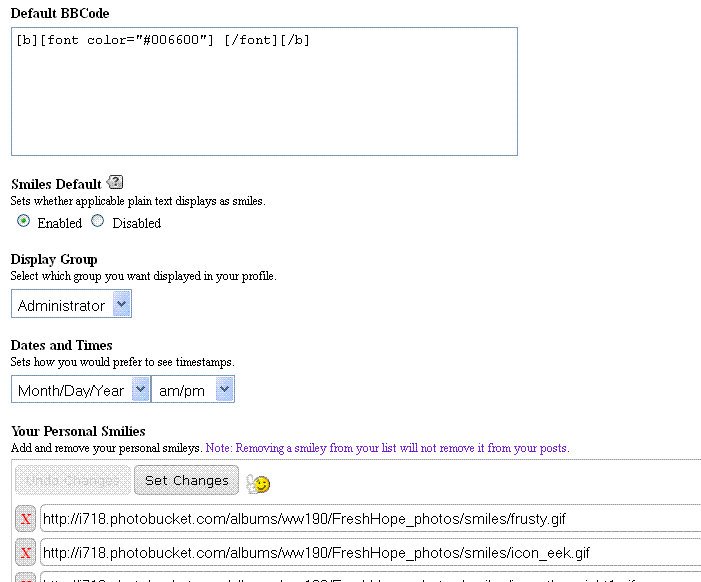
Since I don't use photobucket anymore, here's what it looks like now:


I couldn't get all of it in one screen shot because of the smileys so here's the last screen shot:
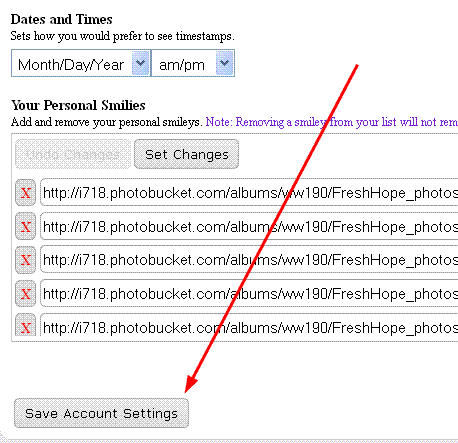
with the very last thing being personal smileys and then the "save account settings" button. You must click that button before you leave the page to save what you've done.
|
|
|
|
Post by Cindy on May 27, 2015 7:35:45 GMT -5
Guess what? We now have another theme besides the default fresh hope one! The new theme is called John 3:16 and I think you'll all really like it! It's a great theme for both the guys and the gals. This particular one, allowed me to add our own smiles to it unlike the one I had to make as our default one. So when you click on the smile face in this one, you'll find many familiar smiles to use!
To try the new theme, go to your profile and click "edit profile". Then click the "settings" tab. About 4 lines down you'll see, "Forum Theme: Displays the available theme of your choice" and a drop down menu which will say "Default" Click on that and choose the new John theme and check it out..
I'm not quite done playing with it, so don't be surprised if something in it changes slightly LOL in the near future.
I intend to add a couple more themes as well, so do check to see if any new ones have been added in the next couple of days. Now you know some of what I've been up to over the last couple of days. I hope you enjoy this one (I really think you will!) as well as the couple of others I have in mind, but honestly, I don't think any of them will beat this one.
Just so you're aware of it, not everything I added to the default fresh hope theme will always work on all the new themes. So far, I think it all works on the John theme, but want you to be aware that some things may be different on the next ones. Then again, it might all work on them too...I have no idea, just letting you know in advance as this is all new to me.
Edited to add: I just discovered a way to add our smiles to the default theme (skin) too! So that will probably be next!
|
|
|
|
Post by Daniel on May 27, 2015 8:45:32 GMT -5
The John 3:16 theme is refreshing, classic looking and gives you a true preview. Thank you, Cindy. 
|
|
|
|
Post by Cindy on May 27, 2015 10:28:36 GMT -5
I'm glad you like it. I made a mess of the smiles though, but I believe they're all fixed now... sorry about that... working on the other one at the moment.
|
|
Leigh
Living With Pain
Posts: 663 
|
Post by Leigh on May 27, 2015 11:49:28 GMT -5
Love the new theme Cindy! And all the smilies!!!
|
|
|
|
Post by ruthanne on May 27, 2015 18:34:12 GMT -5
Phil.1:29For to you it has been granted not only to believe believe in Him,but also to suffer for His Sake. Hi cindy.I checked out the smilies and it said to post the url's you wanted and I don't even know what an "url"is  .I also tried to get my posts to be colored,and bold and comic sans but I am doing it wrong I guess.Do you have instructions for dummies?I also noticed I have the smilies!Did you do that?,Love Ruthanne P.S.How do I get the first sentence to show up at the bottom like everyone elses? |
|
Deleted
Deleted Member
Posts: 0
|
Post by Deleted on May 28, 2015 23:55:14 GMT -5
Phil.1:29For to you it has been granted not only to believe believe in Him,but also to suffer for His Sake. Hi cindy.I checked out the smilies and it said to post the url's you wanted and I don't even know what an "url"is  .I also tried to get my posts to be colored,and bold and comic sans but I am doing it wrong I guess.Do you have instructions for dummies?I also noticed I have the smilies!Did you do that?,Love Ruthanne P.S.How do I get the first sentence to show up at the bottom like everyone elses? Ruthanne, that's in the "signature" part of your profile settings. Above: Click on [profile] Then click on the [edit profile] Then click on the "personal" tab. Page down, looking for "signature". That's where you put what you want at the bottom of your posts. Before you leave that page, you have to click on the "save personal settings" or the new settings won't save. I hope that helps.  Cindy, thank you for all the work you do. I did try the new John 3:16 skin, but can't see it very well, so I came back to the purple default theme. But, thank you. And I LOVE the smilies back, thank you!!  |
|
|
|
Post by ruthanne on May 29, 2015 15:15:29 GMT -5
Hi.Thank you Cheryl.I did what you said and it worked!Now can somebody tell me what an url is?  Love ya's Ruthanne.P.s.Cindy I am playing with the board but my ignorance of computers is embarrassing.I will keep at it though. |
|
Deleted
Deleted Member
Posts: 0
|
Post by Deleted on May 30, 2015 23:02:08 GMT -5
Hi.Thank you Cheryl.I did what you said and it worked!Now can somebody tell me what an url is?  Love ya's Ruthanne.P.s.Cindy I am playing with the board but my ignorance of computers is embarrassing.I will keep at it though. OH!  I meant to answer that one for you too, Ruthanne. A "URL" is the website address you see in the address line of your browser. It's starts with "www." and ends in ".com" Like www.fresh-hope.com |
|
fearnot
Living With Pain
Posts: 8,383 
|
Post by fearnot on Jun 1, 2015 9:45:37 GMT -5
I scrolled the avatars 2 times and found all manner of beautiful themes, but I couldn't find John 3:16. Is it more at the beginning of the list or towards the end....or gasp somewhere in the middle
|
|
|
|
Post by Cindy on Jun 3, 2015 9:35:09 GMT -5
they aren't in the avatars Barbara. Why did you look there? These are the directions and I said nothing about avatars:
To try the new theme, go to your profile and click "edit profile". Then click the "settings" tab. About 4 lines down you'll see, "Forum Theme: Displays the available theme of your choice" and a drop down menu which will say "Default". Click on that and choose the new John theme and check it out..
I'm sorry I didn't see your questions Ruthanne. Thanks for answering her Cheryl!
I finished working on the smiles in the purple default theme yesterday, so they're all straightened out now and there's lots of new ones for you. I'll work on that today in the John theme and then hopefully install another theme as well, which of course I'll then have to work on that one too  So maybe I can do that tomorrow. So maybe I can do that tomorrow.
|
|
|
|
Post by Cindy on Jun 3, 2015 9:39:30 GMT -5
I also wanted to share another trick with you all. I knew there had to be a way to do this here, and finally figured it out. If you want to go to the very last post on a thread, instead of having to scroll through the whole thing, all you have to do is click on the time it was posted that's on the forum page. It's easier to explain with a screen shot:
On the page that has the title of the thread, if you look on the right hand side after the title, you'll see who posted last on the thread and how long ago they posted on it. Here's a picture of that part:
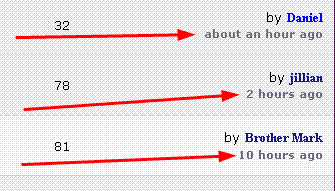
If you click on the person's name, it will take you to their profile page. BUT if you click on the time of the last post, it will take you to the very last post on that thread.
I'm afraid I'm going to have to remove the thread icons. I'm sorry, but they just mess up too many things and cause too many problems with other themes as well as when posting links on other sites etc.
|
|
|
|
Post by Cindy on Jun 4, 2015 10:00:54 GMT -5
One of Cheryl's posts reminded me that i hadn't shown you all how to quote more then one post at a time if you wanted to. It's very similar to our old board, just in a slightly different place is all. See the screen shot below. This is located on the right hand side of every post:
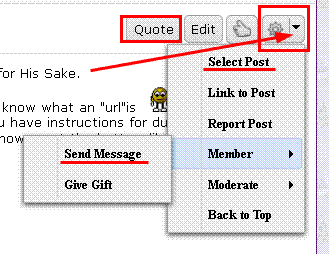
If you just want to quote one post in a thread, you click the "quote" button. If you want to quote more the one post at a time, you click that little arrow next to the options symbol which will show you the drop down menu like you see above. (yours won't have the moderate things on it though) To quote someones post, click the link that says, "select post" on each post you want to quote. When you've clicked all the ones you want to quote, click "reply" and the posts you selected will appear in your reply.
You can also use this to send someone a private message by clicking on "member" and then "send message".
The "gift" things are things you can buy. They're mainly graphics like what we used for awards on our old board. You click "give gift" and it'll take you to their "store" where you can choose what you want to give someone, and it goes in your cart. You then must pay for it with pay pal or a credit card and then you can give it to whoever you chose.
If you click on the "link to post" it will pop up a small box giving you the link so you can copy it. It gives you a choice of the link to the post in the thread, or just to that post alone. Here's a screen shot of what it looks like:
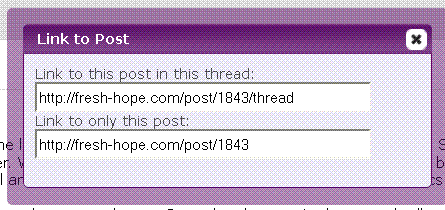
The "Report Post" link is obviously for you to report a post you feel there's something wrong with.
"Back to top" will simply take you back to the first post on that page.
On the first post of every thread, you'll also see an "actions" box with a drop down menu. If you click the arrow by it, you'll see what's in the menu (minus the admin things that are in mine) such as in the screen shot below:
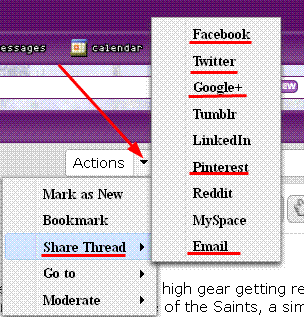
"Mark as New," will put a "new" sticker on the thread on the forum page. TO address a questions several have asked me about concerning this, if you start a new thread or post, it will not show up as "new" on your computer, because the board knows you've obviously already seen it. It only shows as "new" things you haven't seen since your last visit. This tag is if you've seen something but say you didn't have time to read it all and want to remind yourself of that, so you can click the "Mark as New" link and then it will show up as new again.
"Bookmark" will add a bookmark to the post so that it will be listed on your bookmarks page, the link to which is located right next to your profile.
"Share Thread" will share the thread on any of the sites listed or even your email.
"Go to" will open to links to go to either the previous thread or the next thread.
At the very bottom of every thread, after the last post, you'll find a list of Related Topics & Stories, which is kind of nice.
Don't be afraid to click on any links to find out what they do. That's how we learn!
|
|




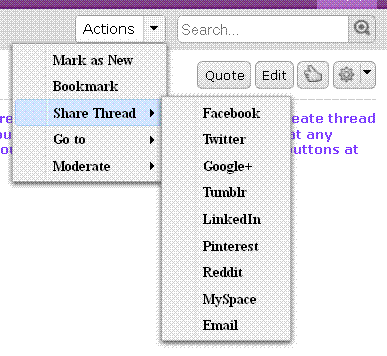

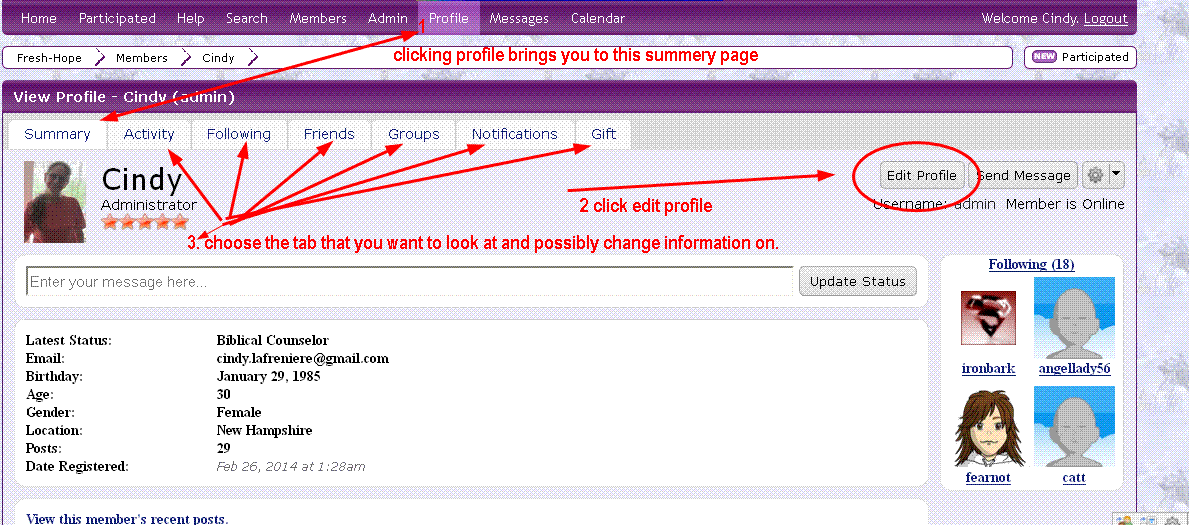
 I just added something so you can each have your own personal smileys as well as the ones the board supplies! There is a limit however, of 25 per person. Still, that's pretty good isn't it? I just installed it and added my smiles to my profile and am testing it here and now. And it works perfectly!
I just added something so you can each have your own personal smileys as well as the ones the board supplies! There is a limit however, of 25 per person. Still, that's pretty good isn't it? I just installed it and added my smiles to my profile and am testing it here and now. And it works perfectly!  a bit under that one, you'll see a place for your personal smileys. Now the first time I tried to enter mine, it didn't save them, but I think that's just because I'd just installed it. The way it works is that you enter the url's of 5 of the smileys you want to save and click the "save settings" button at the bottom. It will pop up a little note saying saving smileys, you click OK, and it will give you 5 more boxes. You keep doing that until you have saved all 25 smileys that you want to keep on the board.
a bit under that one, you'll see a place for your personal smileys. Now the first time I tried to enter mine, it didn't save them, but I think that's just because I'd just installed it. The way it works is that you enter the url's of 5 of the smileys you want to save and click the "save settings" button at the bottom. It will pop up a little note saying saving smileys, you click OK, and it will give you 5 more boxes. You keep doing that until you have saved all 25 smileys that you want to keep on the board.  So if it doesn't show up for you, it's because you haven't bookmarked anything yet either. This is how it works:
So if it doesn't show up for you, it's because you haven't bookmarked anything yet either. This is how it works: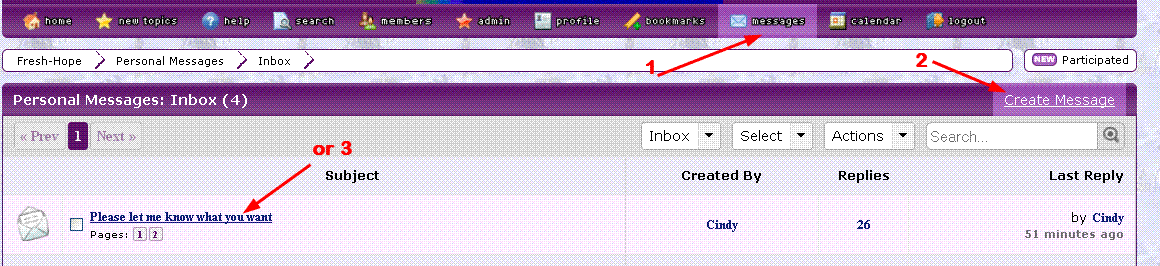
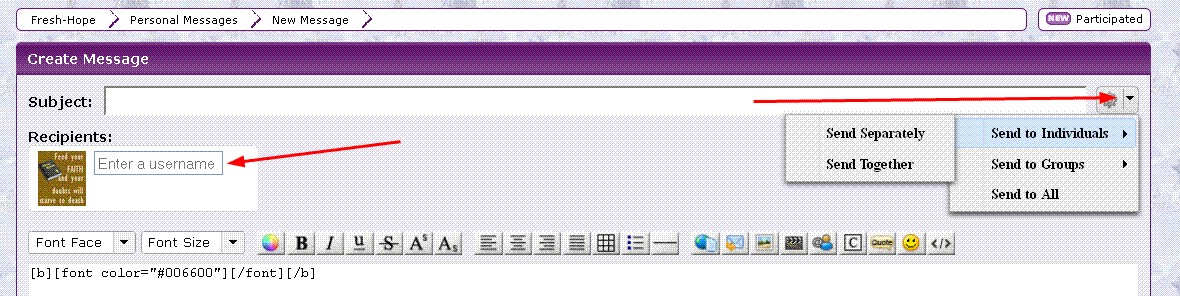



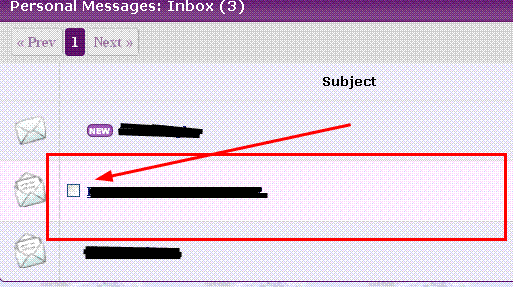
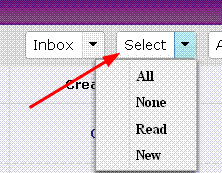

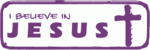
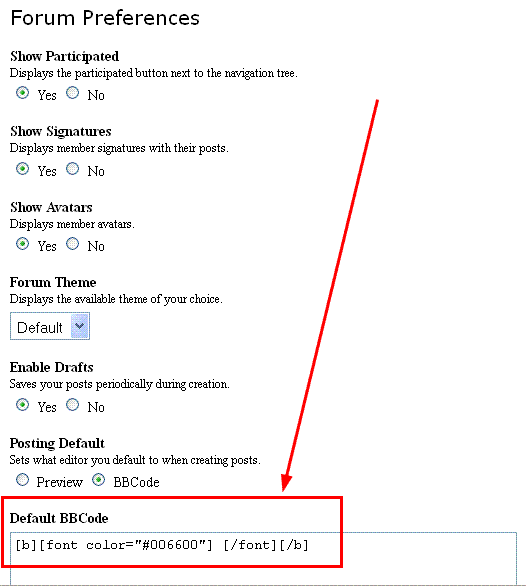
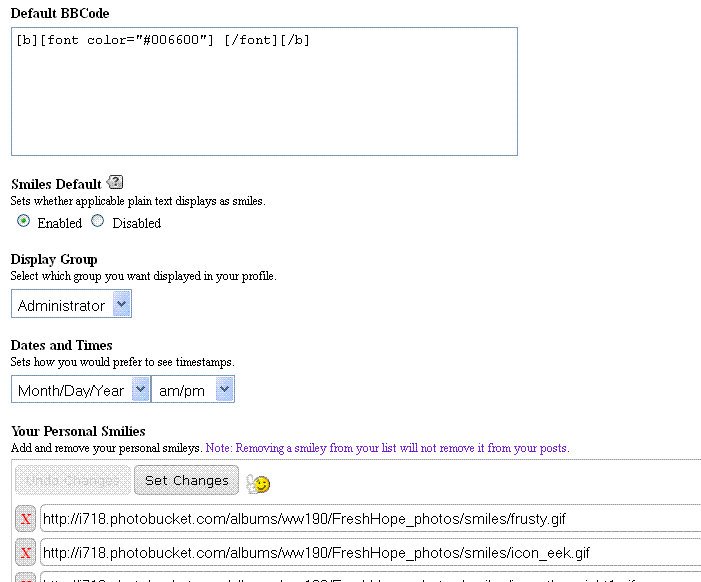


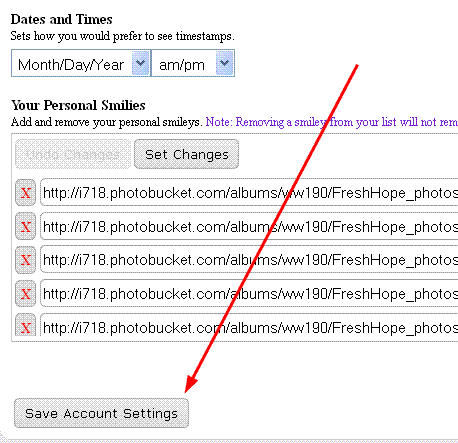

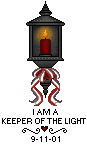


 .I also tried to get my posts to be colored,and bold and comic sans but I am doing it wrong I guess.Do you have instructions for dummies?I also noticed I have the smilies!Did you do that?,Love Ruthanne P.S.How do I get the first sentence to show up at the bottom like everyone elses?
.I also tried to get my posts to be colored,and bold and comic sans but I am doing it wrong I guess.Do you have instructions for dummies?I also noticed I have the smilies!Did you do that?,Love Ruthanne P.S.How do I get the first sentence to show up at the bottom like everyone elses? 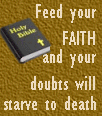

 Love ya's Ruthanne.P.s.Cindy I am playing with the board but my ignorance of computers is embarrassing.I will keep at it though.
Love ya's Ruthanne.P.s.Cindy I am playing with the board but my ignorance of computers is embarrassing.I will keep at it though.  I meant to answer that one for you too, Ruthanne. A "URL" is the website address you see in the address line of your browser. It's starts with "www." and ends in ".com" Like
I meant to answer that one for you too, Ruthanne. A "URL" is the website address you see in the address line of your browser. It's starts with "www." and ends in ".com" Like  So maybe I can do that tomorrow.
So maybe I can do that tomorrow.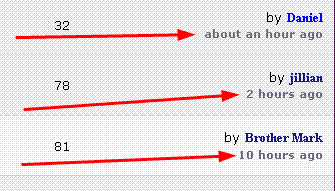
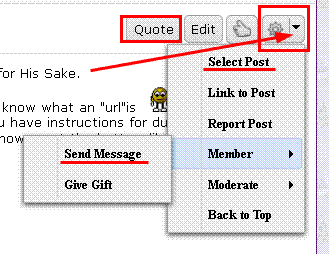
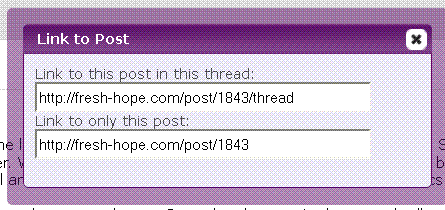
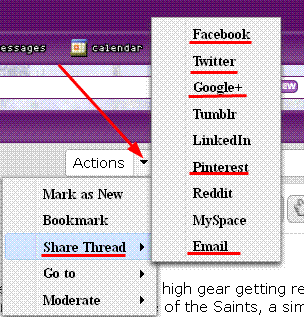
 !!
!!








