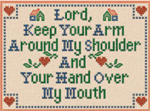|
|
Post by Cindy on Jun 12, 2015 12:20:32 GMT -5
Since we lost our other how to thread about photobucket and pictures, I figured I'd better do another one.
The first thing to do is check out your settings in your photobucket account. Obviously, I have to use my account to show you how to do this, so yours will have a different avatar on it, while mine has a small fresh hope logo. You can find this on the top right hand side of any photobucket page. It's in between the search bar and the cart button, as you can see in the screen shot below.
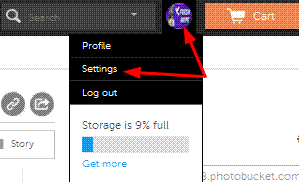
click on your avatar like the arrow is pointing to, and then click on settings and you'll be taken to a page like this below:
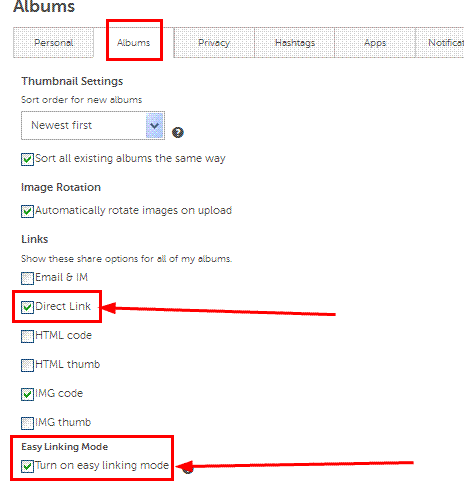
Make sure you are on the "albums" tab and look down to where you see "Links". You want to have "direct link" checked there, plus any others you want. Also make sure you have "Easy Linking Mode" checked. Click the save button at the bottom. You can check out any of the other tabs you want to and fix them how you want them. FYI: any picture or graphic you want to share here or anywhere else, must be in a public album, NOT a private one, or you won't be able to share it.
To upload a picture or graphic to your photobucket account, go to the upload page, and I'll show you how to upload one from your computer. When you go to the upload page, you'll see "upload to" on the top and your bucket is usually the default for that. If you have made other albums and want to put your picture in one of those, click the arrow by "your bucket" and choose which album you want to upload it to. Then click the "choose photos and videos" button as in the screenshot below and choose your photo to upload. If you want to upload more then one at a time, hold down your "ctrl" button on your keyboard all the time you're choosing your photos to upload. You can upload as many at a time as you want to that way. The ctrl button is usually on the left side of your keyboard under the shift key.
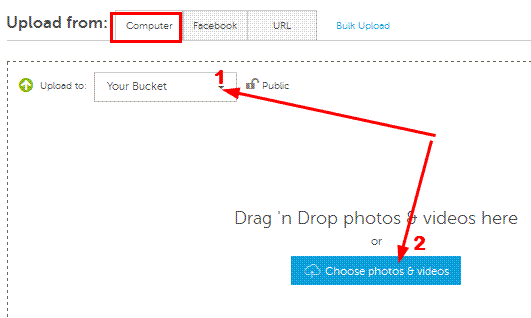
Once the photos are uploaded, you'll see them at the bottom of the upload page and a link to the album you uploaded them to at the top, so you can easily go to the album if you want to.
In your bucket or one of your albums, you'll see thumbnails of your pictures with links underneath each one. To share a picture or graphic here you need the DIRECT link as shown below. Right click on it and copy it to share on fresh hope.
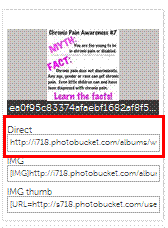
If you are just looking at a single photo or graphic and not an album, you'll see the links on the right hand side of it, and it will look something like the one below, depending on how many links you've checked in your settings: Again, to share on Fresh Hope, you need to copy the direct link.
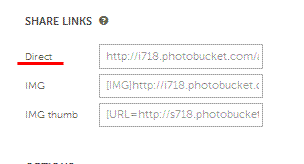
On each page you'll also see the following symbols:
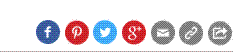
If you click the link one (second from the end) it will give you a link to share ALL the photos in the album. It doesn't give you links for a single photo, so you can't use that on FH.
So you've copied the direct link to the photo you want to share here. You click the little picture button and it will pop up a box which says "insert Image". Make sure the https// that shows in the first box is highlighted and paste your link code into that box. (you don't want their http// to be added to your image link, which is why you need to make sure it's highlighted when you go to paste your link in there. You can leave the alt text box blank and click "insert image". You're all done!
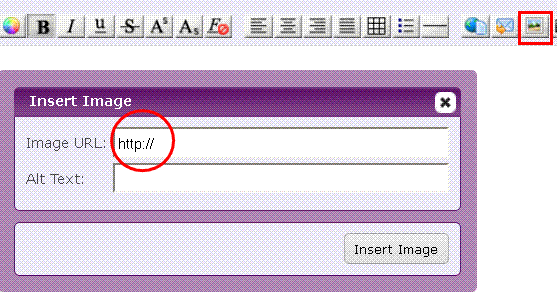
You can only share one picture or graphic at a time this way. You can put as many as you want in a post, but you must do each one separately.
Hope this helps! BTW, the same procedure of getting links can be used to put graphics into your personal smiley box as explained in an earlier post. For example, one of the graphics I have in my personal smiles box is the one below, so as you can see, you can have more then a little smiley face graphic in there:

  
If you have trouble logging in or registering, please go here for help: support.proboards.com/board/74/users-members I don't control that part of the board so cannot help you with it, so telling me about it won't help. But the folks at proboards seem to be very good at helping with any kind of problem related to the board.
There is also a forum "help" guide that tells you how to do everything. It's located here:
www.proboards.com/forum-help-guide
|
|
fearnot
Living With Pain
Posts: 8,383 
|
Post by fearnot on Jun 14, 2015 9:54:20 GMT -5
I found it! Thank you Cindy, I love the butterflies!
|
|
Deleted
Deleted Member
Posts: 0
|
Post by Deleted on Jun 15, 2015 23:21:24 GMT -5
FYI: any picture or graphic you want to share here or anywhere else, must be in a public album, NOT a private one, or you won't be able to share it.
|
|
|
|
Post by Cindy on Jun 16, 2015 12:16:24 GMT -5
thanks! I'm glad they changed that. Let's hope they keep it that way!
|
|
|
|
Post by Cindy on Jul 2, 2015 10:34:53 GMT -5
I love the Holiday Glow and Butterfly release themes for the board! I just finished working on them, except I haven't added the other smilies to them yet. I didn't care for the snowglobe one to much though...but I'm sure some folks probably will. I did add some extra Christian butterfly avatars to go with the butterfly theme though. I also added one for Easter that's ok and some should like.
|
|
Deleted
Deleted Member
Posts: 0
|
Post by Deleted on Jul 6, 2015 17:04:05 GMT -5
I though I posted here about checking out the new themes. But, maybe it was in the chat thread. Anyway, I like the butterfly them. Pretty. But, I'll wait until all the smilies are in there. Gotta have them cool smilies. LOL!
|
|
|
|
Post by Cindy on Jul 8, 2015 10:27:13 GMT -5
 ok, I'll try and work on that soon. I've got to find the paper I had them all written down on first ok, I'll try and work on that soon. I've got to find the paper I had them all written down on first 
|
|
|
|
Post by Cindy on Jul 18, 2015 12:11:33 GMT -5
I started an apologetics forum and made it open to everyone so everyone can start threads and everyone can reply to them. It's toward the bottom of the board if you're interested.
|
|
|
|
Post by Cindy on Oct 30, 2015 12:28:36 GMT -5
Since I just made a few private forums, I thought I'd better let you all know that you can find the groups you're in by looking at the "group" tab on your profile. If you want to be in one that you're not part of already, just send me a PM and let me know, and I'll be glad to add you to it.
|
|
|
|
Post by Cindy on Nov 8, 2015 11:45:58 GMT -5
  
If you have trouble logging in or registering, please go here for help: support.proboards.com/board/74/users-members I don't control that on the board so cannot help you with it, so telling me about it won't help. But the folks at proboards seem to be very good at helping with any kind of problem related to the board.
|
|
|
|
Post by Cindy on Nov 11, 2015 13:09:59 GMT -5
I created a couple of private forums for us again, the Trials forum and the Living with Pain forum. So I thought I should make an updated list of all the forums that members can start a new thread in as well as reply to a thread:
Members can start a new thread in just about all the forums now!
Daniel is doing a tremendous job posting good articles for us, but I sure hope that this time others will show their appreciation by at least posting on the ones they read to let him know he's not doing it all for nothing. I'll do that too, but it's expected that I know what's being posted, plus he's not doing it for me, he's doing it for you guys, so my posts don't really help much as far as showing him that what he's doing is appreciated. So please show your appreciation by posting something, even if it's just something like "good article" or "interesting"....anything at all is better then nothing. No one likes to be ignored....
|
|
|
|
Post by Cindy on Nov 19, 2015 13:52:14 GMT -5
The next button is new and has a paintbrush on it and with it you can draw anything and post it. I'm not good at this so keep that in mind  Once you click save, it will disappear, but never fear, when you click post it will show up on your post! Once you click save, it will disappear, but never fear, when you click post it will show up on your post!
|
|
|
|
Post by Cindy on Mar 3, 2017 11:25:04 GMT -5
By the way, I meant to do this months ago and kept forgetting to, but finally checked the permissions on the board and have changed them so that everyone can start a thread in the regular forums now. By regular, I mean like End times, End times news, Christian chat, Education, testimonies, book and movie reviews etc.
|
|
|
|
Post by Cindy on Mar 21, 2019 11:23:38 GMT -5
After all this time I finally figured out that we can get notified of new posts or threads on this forum too! It has to be done for each forum. So I did it for the Staff one which is simply called, "Reported posts etc." and saved a graphic showing how it's done here. Notice the name of the forum at the top left of the graphic. You do the same for every forum. So you don't go into a thread, you do this at the top of which ever forum you want to be notified about posts on.

|
|
|
|
Post by Cindy on Mar 22, 2019 11:24:18 GMT -5
Here's a graphic to show you how to use another helpful little link, called "Participated". It's on the top of every page, on the right hand side, just below where you'd logout of the board.

|
|
|
|
Post by Cindy on Mar 25, 2019 12:12:12 GMT -5
How to Tag someone in your post:
If the member has the notification setting 'when someone tags you' checked they will receive a notification that they were tagged. Tags can also be used as a simple way to identify a specific member you are talking about or to create a link to a member's profile.
Tagging works by placing an @ before the person's username.
Important things to remember.
A new line, space or special character must be before the @ or the system will assume it's an email address and will not create the tag.
NO SPACE between the @ and the username.
A username must be used, however after being posted the members Display Name will be shown.
Tagging a display name will not work. The system will attempt to find a username matching what was typed. I'll explain how to find the username shortly.
A new line, space or special character will end a tag. Any name containing these is not a username.
Usernames are always entirely lowercase alpha-numeric characters. Examples: admin harry steve37
Multiple tags must be separated by a new line, space or special character or they will not render properly.
Since usernames cannot contain commas or apostrophes, adding these in your post immediately after tagging a username will not negatively affect the end result.
The member's username is used because it cannot be changed. It is a constant identifier and ensures the tag will remain accurate over time. However after the post is created the display name with proper styling will be shown. This is because people identify member's by their display name. If a member is tagged and they change their display name all tags will update to reflect their new name. A post won't become outdated and readers will know who was specifically being talked about.
After tagging someone and submitting your post, the tag becomes a display name and is clickable. This will take you to the member's profile.
How to Find a member's username for tagging.
Hover over any Display Name you see and the member's username will be displayed with the @ symbol.
Another easy way is to click on the member list and you'll see their display name in the column next to their username. Or, even in the member list you can hover over their name and see it, although that's kind of useless since it's right next to it lol
If you have started typing a quick reply you can Alt + Click on any Display Name and the tag will be appended to the end of the quick reply message.
If you are on a reply page you can click the Insert User Link icon.  Search for the member by any name and click on the micro profile in the results. The tag will be inserted into the message. Search for the member by any name and click on the micro profile in the results. The tag will be inserted into the message.
I'll demonstrate tagging here and hope you all have that checked in your notifications  If you don't, you might want to do so! If you don't, you might want to do so!
Daniel
Leigh
@lulu
@cheryl
sw7777
bystillwaters
fearnot
dogstaff
anna
Brother Mark
catt
evafromgreece
james
jillian
Kel
lee
littlebit
melodycat
oliverwithatwist
sevenofnine
txlulu
calfisher
clarkthompson
ironbark
I'll tell you now that all but one person that's tagged here has the same username as their member name - only all small letters, the only ones that are different so far are Brother Mark and me.
If you want to be sure you know in the future if someone tags you in a post, you need to check your profile. Click "edit profile" and then click on the "notifications" tab. Once on that page you can choose if you want to be notified of various things here on the board or by email, or both. If you choose email, you can then choose how often you want to be notified of these things.
|
|
|
|
Post by dogstaff on Mar 27, 2019 17:14:24 GMT -5
I came across these sayings in a word puzzle book and thought you might like them:
Dogs feel very strongly that they should always go with you in the car, in case the need should arise for them to bark violently at nothing right in your ear.
Life is a continuous process of getting used to things we hadn't expected.
|
|
|
|
Post by Cindy on Mar 28, 2019 12:07:33 GMT -5
I came across these sayings in a word puzzle book and thought you might like them: Dogs feel very strongly that they should always go with you in the car, in case the need should arise for them to bark violently at nothing right in your ear. Life is a continuous process of getting used to things we hadn't expected.
 those are funny! those are funny! |
|
james
Junior Member
 
Posts: 128 
|
Post by james on Aug 6, 2019 7:17:05 GMT -5
Thank you for all your help Cindy, it is truly appreciated. With my computer wisdom it will only take me a half a dozen times to get it :)
|
|
|
|
Post by Cindy on Aug 27, 2019 11:37:56 GMT -5
Thank you for all your help Cindy, it is truly appreciated. With my computer wisdom it will only take me a half a dozen times to get it :)
|
|
|
|
Post by Cindy on Oct 3, 2019 10:49:52 GMT -5
There are some new things you can add to your post if you'd like to. Let me demonstrate and show you what they are and where you can find them. Click on the button just to the right of the smile face. It has what looks to me like "lesser than" and "greater then" symbols on the button, or maybe they're just arrows...who knows lol.

Here's the how to for each symbol; but when you click on them they each give you examples of what to do and a link to click on if you forget how to do it, that will give you these directions. Don't worry, if you click on the link to see the directions, it won't change the page you're on or anything you've done.
How do I find a Facebook post URL?
Use the following steps to find a Facebook post URL:
Navigate to the Facebook page with the post you want to share.
Click on the post's timestamp link (next to the audience selector).
After the page loads, copy the URL from the browser's address bar.
What type of Facebook posts are supported?
Only public posts from Facebook Pages and profiles can be embedded.
How do I find a Tweet URL?
Use the following steps to find a Tweet URL:
Locate the Tweet on Twitter.
Click on the Tweet. This will expand the Tweet, showing more information about when the Tweet was posted towards the bottom.
Click on Details next to the Tweet's timestamp.
Copy the URL from the browser's address bar.
How do I find a LinkedIn profile URL?
Use the following steps to find a LinkedIn profile URL:
Navigate to the LinkedIn member or company profile page.
Copy the URL from the browser's address bar.
How do I find a Pinterest pin or board URL?
Use the following steps to find a Pinterest pin or board URL:
- Pinterest board:
Navigate to the user's Pinterest page.
Click on the board that you want to share.
After the board page loads, copy the URL from the browser's address bar.
- Pinterest pin:
Navigate to the Pinterest board that contains the pin you want to share (check the steps listed above if you need help on how to find a board).
Click on the pin you want to share.
After the pin pops up, copy the URL from the browser's address bar.
How do I find a Vine video URL?
Use the following steps to find a Vine video URL:
Navigate to the Vine page that contains the video you want to share.
Locate the video and click on the Vertical ellipse button at the top right.
Select the View post page option.
After the page loads, copy the URL from the browser's address bar.
How do I find a Spotify URL/URI?
Use the following steps to find a Spotify URL/URI:
- Spotify URL:
From within the Spotify App right-click any song, album, or playlist.
Select Copy HTTP Link.
- Spotify URI:
From within the Spotify App right-click any song, album, or playlist.
Select Copy Spotify URI.
How do I find an Instagram post URL?
Use the following steps to find an Instagram post URL:
- From the Instagram homepage:
Locate the Instagram post.
Click on the ellipse button button towards the bottom right of the post.
Select View Photo Page.
After the page loads, copy the URL from the browser's address bar.
- From an Instagram user's page:
Click on the user's post that you want to share.
After the Instagram post pops up, copy the URL from the browser's address bar.
How do I find an Indiegogo campaign URL?
Use the following steps to find an Indiegogo campaign URL:
Navigate to the Indiegogo campaign page.
Copy the URL from the browser's address bar.
How do I find a Kickstarter project URL?
Use the following steps to find a Kickstarter project URL:
Navigate to the Kickstarter project page.
Copy the URL from the browser's address bar.
How do I embed a Google Drive™ document?
In the document you wish to embed, go to File -> Publish to the web.
In the Link tab, click the Publish button. This will only appear on documents still set as private.
When the document is published, copy the link the page will provide into the box above.
What types of documents are supported?
You can embed documents, spreadsheets, forms and presentations.
So there you have it! All kinds of stuff can be shared in your post!
|
|
|
|
Post by Cindy on Nov 14, 2019 11:13:44 GMT -5
OK, thought colorsmear wasn't working but finally figured out it actually is lol, so let me explain how to use it in a post. First, I'm just going to use different examples so we can see what it does.
Here's some examples, first with it being used where I've already got everything else formatted to dark green and [smear:#096615]just change the last few words to colorsmear.[/smear:#6d19e6:1] Now, here these words are only formatted with bold and [smear:#e65419]the last part with colorsmear.[/smear:#19e6cf:1]Now, here these words are only formatted with bold and font size with [smear:#28e619]colorsmear in the last part.[/smear:#e66d19:1][smear:#1979e6]Finally this is colorsmear by itself.[/smear:#e61938:1] The problem (if you want to call it that) is that you can't see what it will look like until you actually post it. It doesn't show up on "preview" like everything else. So I have no idea myself what these will look like or even if they'll all work lol.
Anway, this is how to use it: First, highlight the words you want to have the colorsmear on. Then click the colorsmear button. (It's just to the right of the smiley button on the second row). It will pop up a short box that asks you first for the start color. Don't worry, you don't have to remember codes or anything like that. Simply click on the blank box by color one and it will pop up a box of colors for you to choose from. Do the same on end color. Then in the last box where it says, Mode, click on that and choose how many color changes you want it to do. I've been using the double one (if that's of any help lol). All we can do is play with it and have fun and see what happens.
|
|
|
|
Post by Cindy on Nov 19, 2019 10:53:15 GMT -5
This may help some folks:




|
|
|
|
Post by Cindy on Aug 10, 2020 8:19:53 GMT -5
|
|
|
|
Post by Cindy on Apr 13, 2023 10:38:17 GMT -5
Barbara, ALL of your settings should be the same as mine, except the default BB code, you can make that anything you want, the smilies and the display group. You find the settings in your profile after you click "edit profile" and then click on the settings tab on the top. So first make sure all of those are the same and that you click on the save button at the bottom.


As for the "Personal smiley's" those are smileys you add on top of the 216 I've already put in the default forum. Those can stay empty. The ones you posted are the ones I added for everyone. If you can see the smiley face button, then you should also be able to see all the other buttons below:

If you can see them, then you can change the font, the size, make it bold, or not, italic, underlined, and choose any of the colors you've ever used before. Just like I'm doing right now.
Also, if you look at the bottom of the post you are replying to, you'll see two tabs. One says preview and the other says BBCode. The default is preview, but if you want to see the code just click on the BBCode tab.

|
|
|
|
|
|
Post by Cindy on Apr 15, 2023 10:53:59 GMT -5
 
I'm so glad you did LOL And since patience is a fruit of the spirit, that would be great if I was able to develop more of it, but I'm afraid helping you doesn't require patience cause we love each other!  |
|
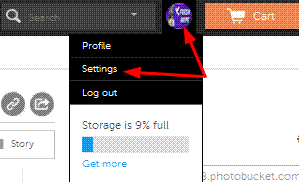
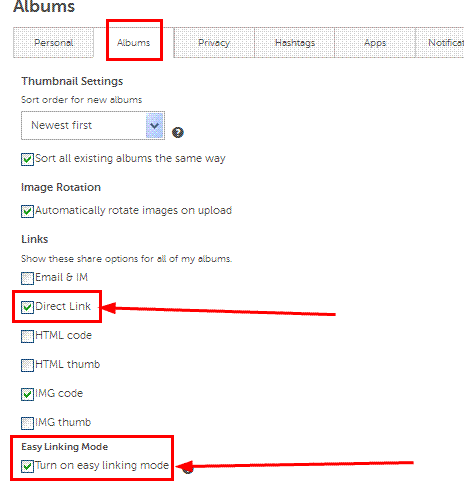
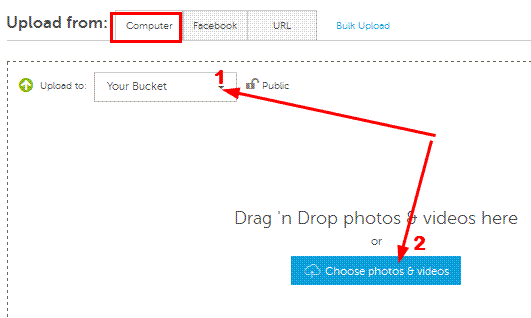
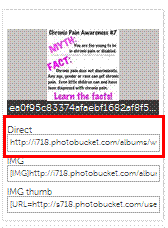
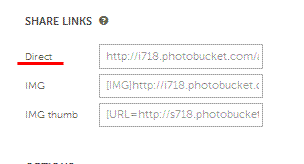
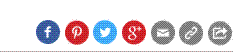
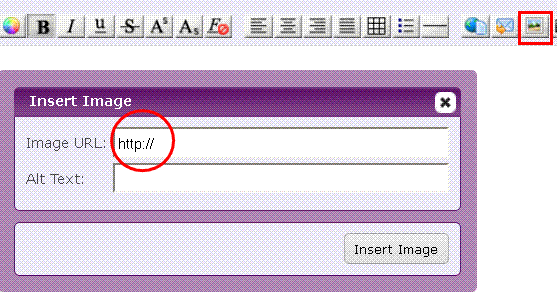




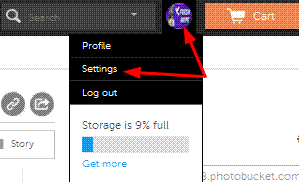
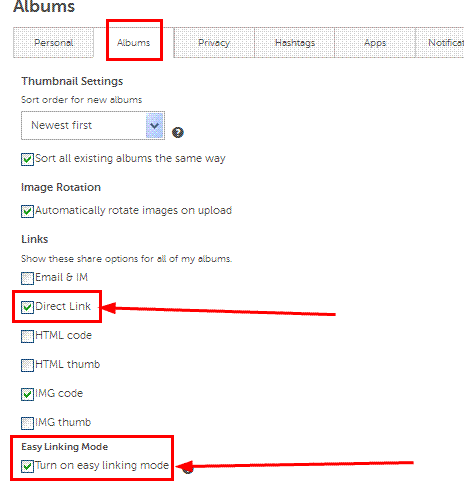
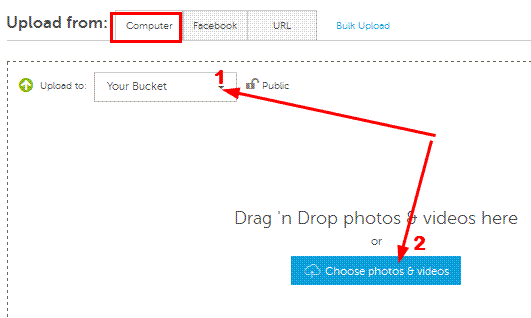
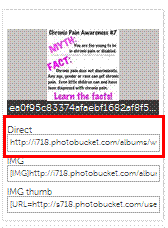
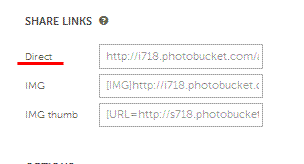
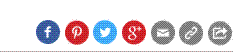
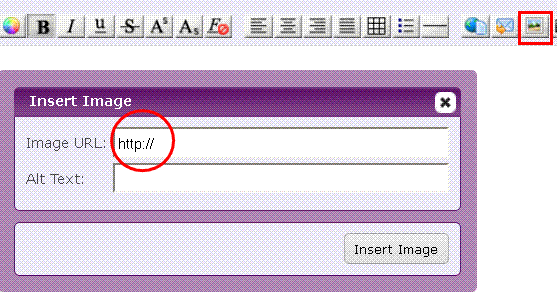






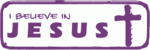
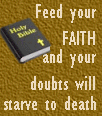
 ok, I'll try and work on that soon. I've got to find the paper I had them all written down on first
ok, I'll try and work on that soon. I've got to find the paper I had them all written down on first 


 Search for the member by any name and click on the micro profile in the results. The tag will be inserted into the message.
Search for the member by any name and click on the micro profile in the results. The tag will be inserted into the message.